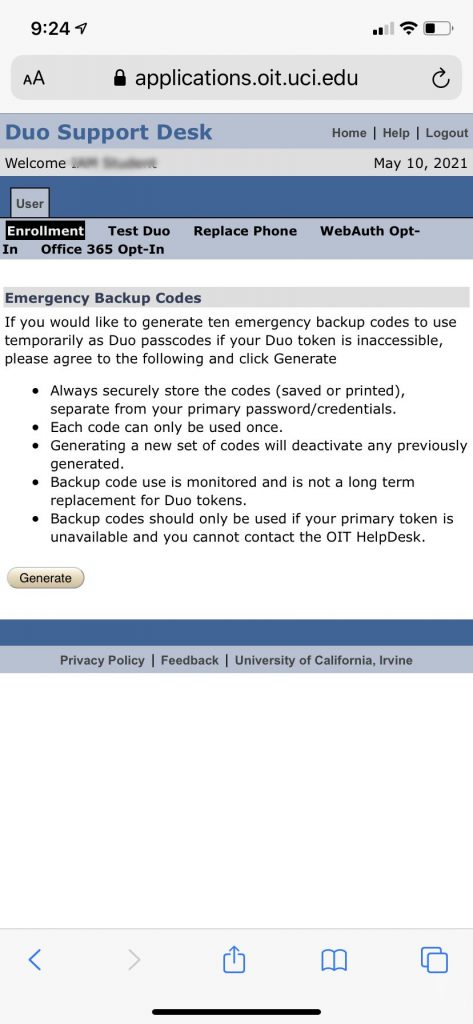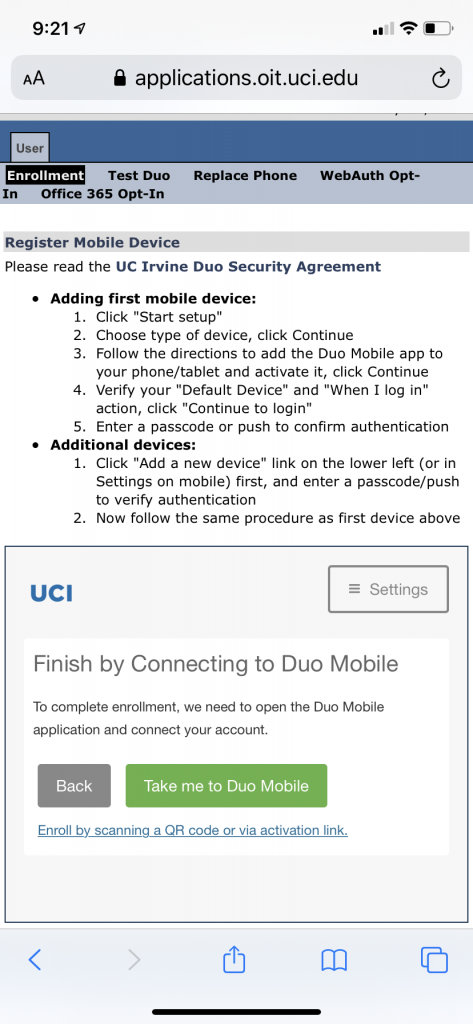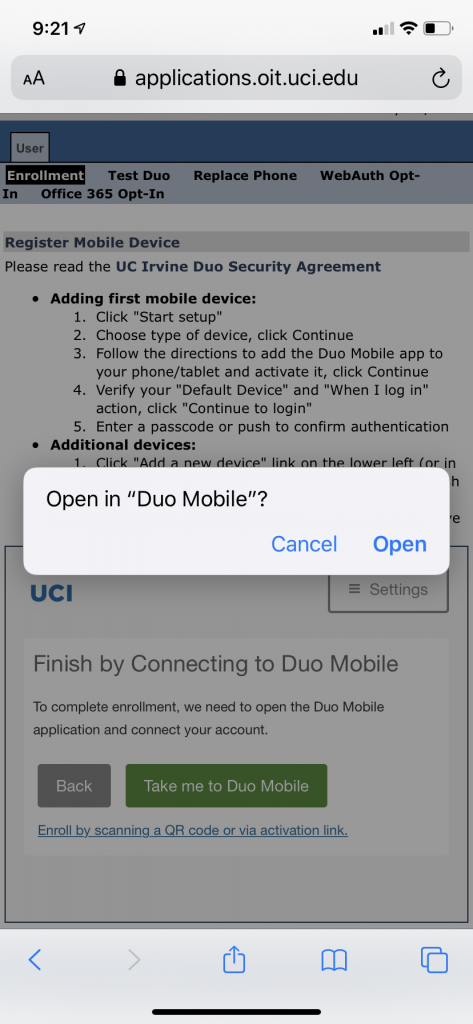From your mobile device, click on the button below to open the Duo Support Desk. Sign in with your UCInetID and password. (Not on mobile? View instructions for registering from a computer.)
Step 1: After you’ve logged in to the Duo Support Desk, click the Start Setup button to begin the enrollment process.
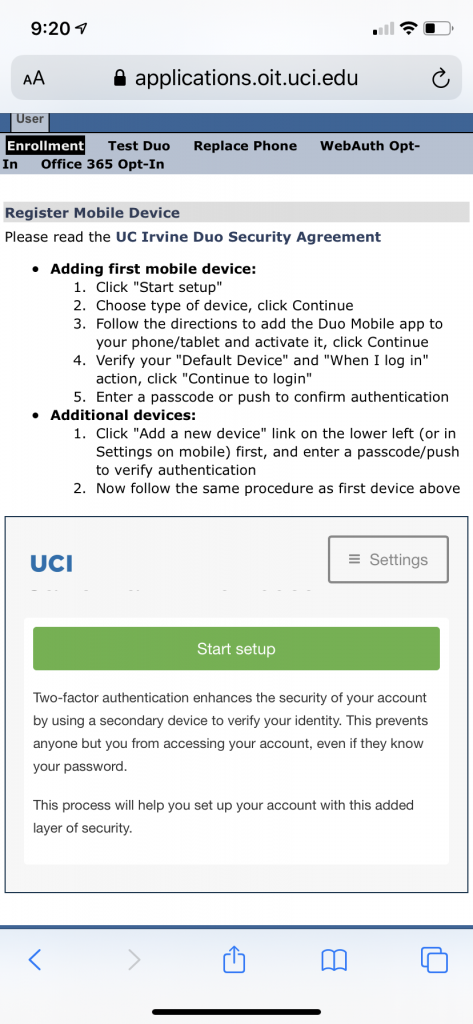
Step 2: Select your device type, then select Continue
Step 2: Select your device type, then select Continue
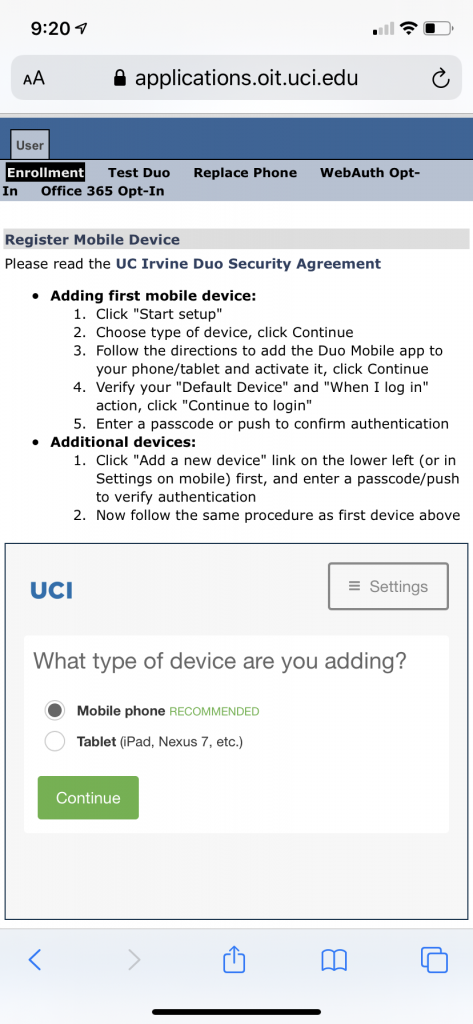
Step 3: Enter your mobile phone number, check the box to confirm you’ve entered the right number, and then select Continue.
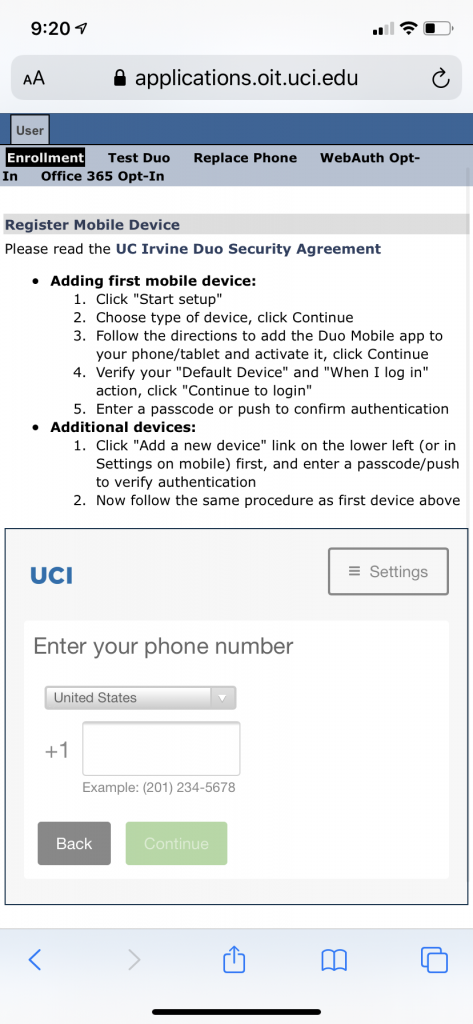
Step 4: If you did not already download the Duo mobile app, Select the Download on the App Store button. If you have already downloaded the Duo mobile app, select I have Duo Mobile installed
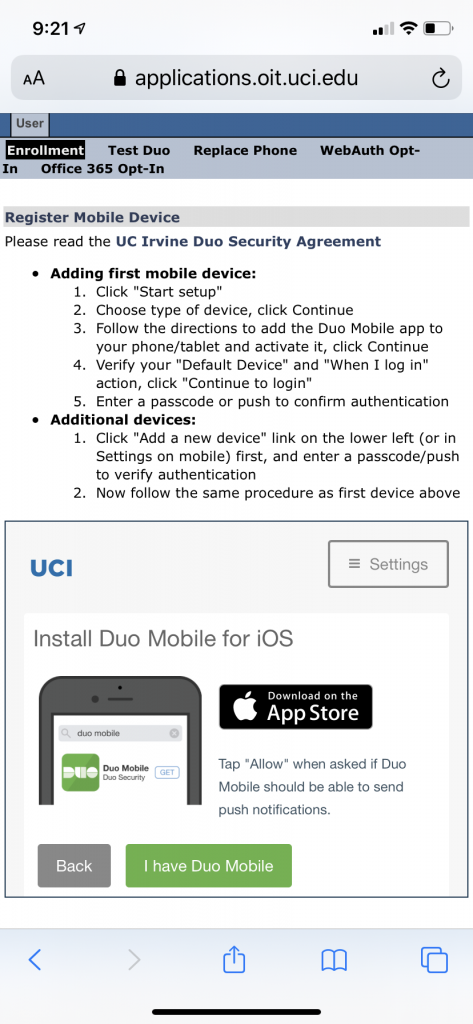
Step 5: Finish your enrollment by connecting to Duo mobile by selecting Take me to Duo Mobile and open the app when prompted.
You should now see University of California – Irvine added to your Duo mobile app.
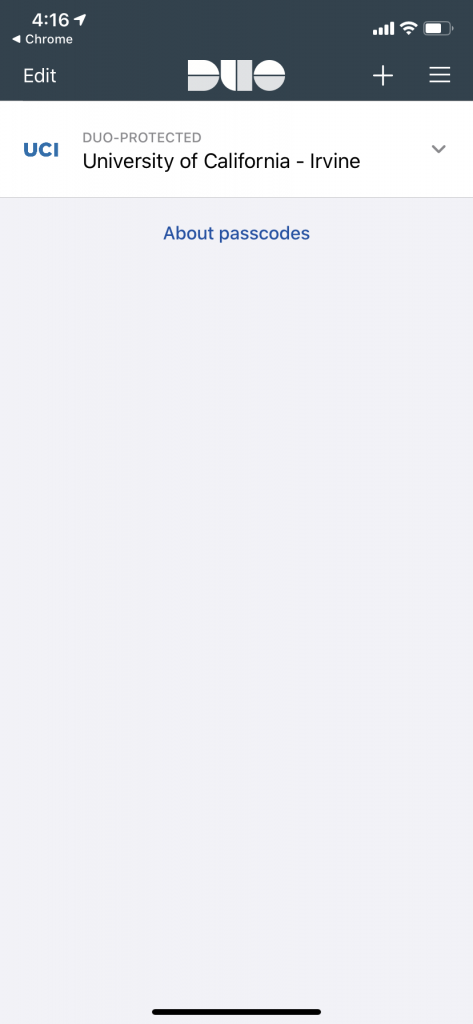
Step 6: You’re almost done! Return to the Duo Support Desk in your browser. View Settings in the top right corner, and select “When I log in.” Feel free to choose either option. Then, select Continue.
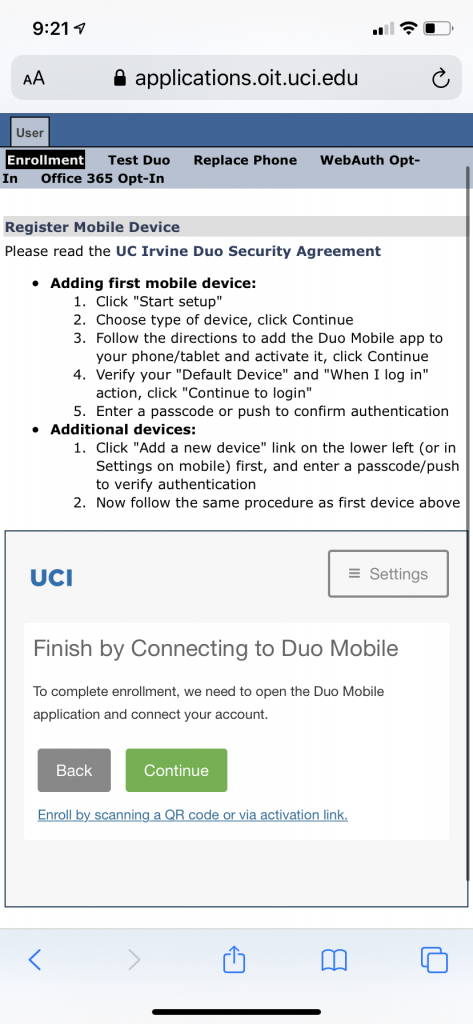
Step 7: From the drop-down menu, select the Automatically send this device a Duo Push option, and click to Save.
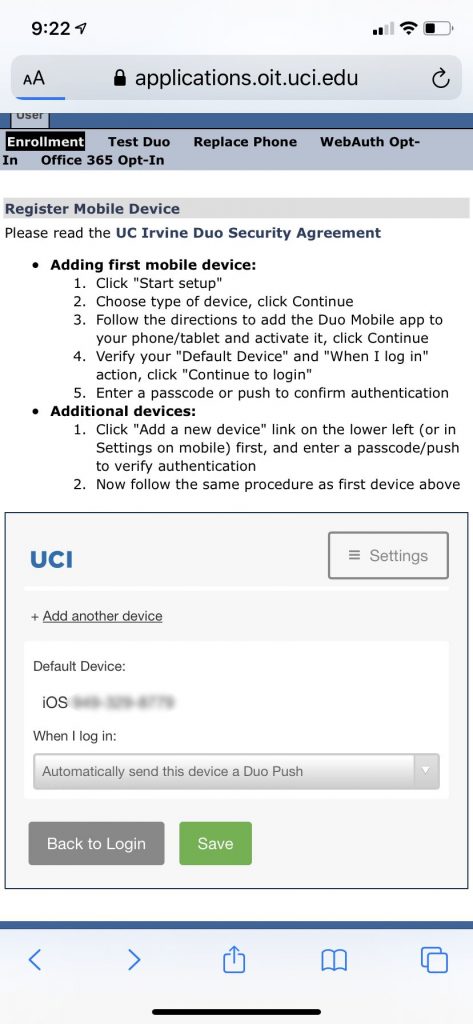
Step 8: Your mobile device will receive a push. Click on the banner notification and select the green check for Approve.
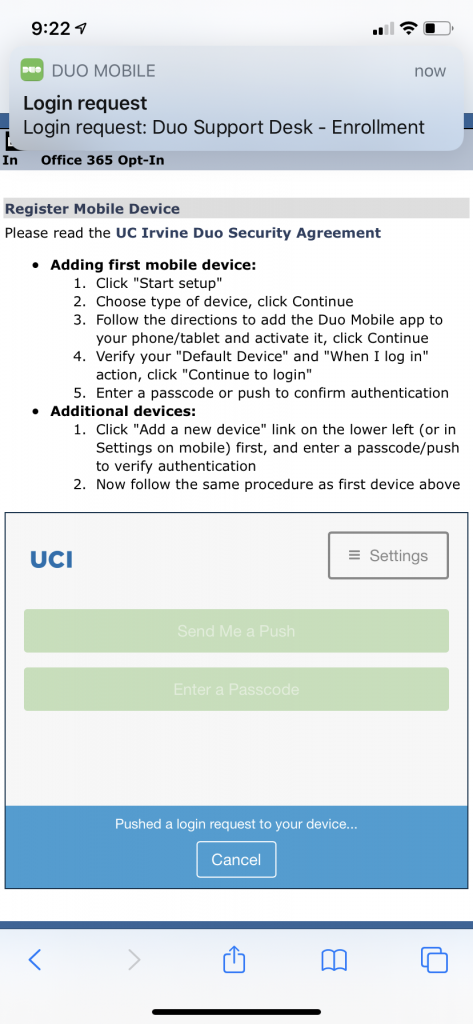
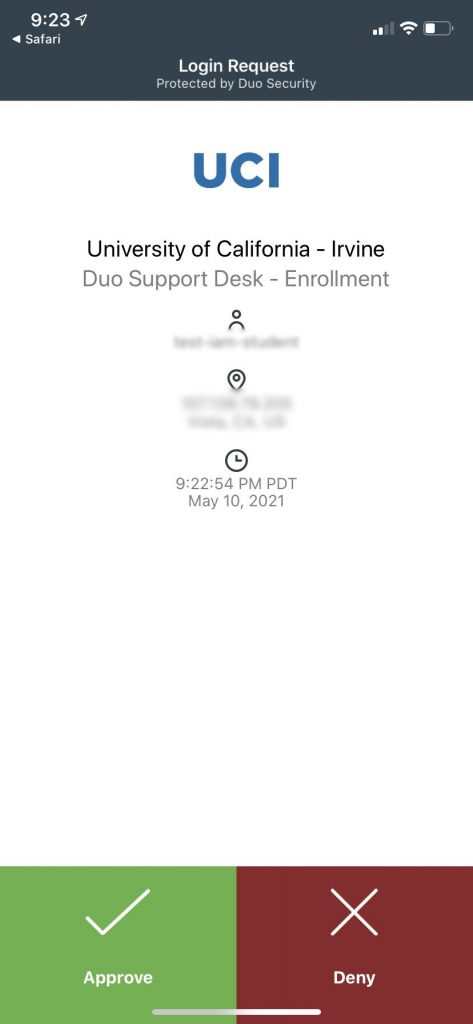
You’re Done!
Your enrollment was a success. You can exit this application. Duo is mandatory for future UCI login attempts.
Step 9: Generate your emergency back-up codes